Guía de Configuración de RetroArch en iOS: Tutorial para Emulador en iPhone y iPad desde la App Store
¡Qué onda, banda! Aquí su compa Pcrruco reportándose con una guía súper chida para todos aquellos que quieren darle al RetroArch en sus dispositivos iOS. Ya sé, ya sé, ¿quién no quiere echarse unas partidas retro en el iPhone, iPad o incluso en el Apple TV? Pues prepárense porque aquí va la primera parte de esta guía para que se la armen sin broncas. Así que, agárrense sus dispositivos y vamos a darle con todo.
Guía de Instalación de RetroArch en iOS
1. ¡Descarga e Instalación de RetroArch!
Primero lo primero, mis cuates. Vamos a descargar RetroArch desde la App Store. Sí, así de fácil. Nomás búsquenlo como “RetroArch” y le dan al botoncito de descargar. Aquí les dejo un enlace por si la flojera es mucha: Descargar RetroArch en la App StoreBuscar e instalar: Métanse a la App Store y busquen "RetroArch". Denle al botón de instalar y esperen a que termine la descarga. A huevo, ya casi estamos listos.
Abrir RetroArch: Una vez instalado, abran la app. La primera vez que la lancen, va a empezar a extraer unos recursos necesarios. No se asusten, es normal y solo toma unos segundos.
2. Actualización Inicial
Ahora que ya tenemos RetroArch abierto, vamos a actualizarlo para que esté al mero punto. No queremos broncas ni bugs, así que vamos a hacer esto:Abrir el actualizador en línea: Vayan a la sección de “Updater” (actualizador en línea). Aquí podemos actualizar varias cosas importantes.
Actualizar recursos: Actualicen todo lo que puedan, desde perfiles de controladores, archivos de información, hasta bases de datos de trucos y superposiciones. Nomás dale clic a cada opción y deja que se actualice.
3. Navegación Básica
Ahora que ya tenemos todo actualizado, vamos a conocer un poquito cómo movernos en RetroArch en nuestro dispositivo iOS. La neta es que está fácil:Pantalla táctil: RetroArch tiene soporte chido para la pantalla táctil. Del lado derecho van a ver el panel de navegación con varias opciones como Home, Playlist y Settings.
Settings: Aquí pueden ajustar un chorro de cosas, pero tranqui, no se me abrumen. Vamos a ir paso a paso.
4. Primeros Pasos en la Configuración
Antes de ponernos a jugar como locos, hay unos ajustes básicos que debemos hacer:Configurar el controlador: Si tienen un control externo, conéctenlo. RetroArch es compatible con varios tipos, así que no hay bronca.
Personalizar la apariencia: Vamos a cambiar un poco el menú para que se vea más chido y retro. Váyanse a Settings > Driver y escojan el que más les guste.
5. Importar Juegos
Finalmente, vamos a lo que todos quieren, importar juegos:Añadir juegos: Vayan a la opción de Import Content y seleccionen los juegos que tengan en su dispositivo. RetroArch los va a agregar a su lista de reproducción.
Organizar juegos: Una vez importados, pueden organizar sus juegos para tenerlos bien al tiro y no perderse de nada.
Pcrruco hace una pausa en su frenética jornada para seguir atendiendo a la clientela en su ciber...
regresando para seguir con nuestra aventura retro. En esta segunda parte de la guía, nos vamos a meter de lleno en la configuración de RetroArch en nuestro iPhone o iPad. Vamos a ajustar el controlador de video, transferir juegos y asegurarnos de que todo corra de lujo. ¡Así que agarren sus dispositivos y vamos a darle!
6. Configuración del Controlador de Video
Primero, vamos a ajustar el controlador de video para que RetroArch funcione lo mejor posible en nuestro dispositivo iOS. Esto es importante para que todo corra suavecito.
Acceder a la Configuración de Video:En RetroArch, ve al lado derecho de la pantalla y selecciona la ruedita de “Settings”.
Desplázate hacia abajo hasta encontrar la opción “Drivers” y selecciona “Video”.
Elegir el Controlador de Video:Aquí tenemos varias opciones como Vulkan, OpenGL y Metal.
Vulkan: Es bueno para la mayoría de las cosas, pero si tienes problemas de rendimiento, prueba con OpenGL o Metal.
Metal: Específico para dispositivos iOS y puede ser más rápido en algunas situaciones.
Yo he estado usando Vulkan y me ha jalado bien chido, pero ustedes prueben cuál les funciona mejor.
7. Transferir Juegos a tu Dispositivo iOS
Ahora vamos a lo chido, ¡los juegos! Necesitamos transferirlos a nuestro dispositivo iOS. Aquí les dejo las opciones:
Usar la Aplicación de Archivos:En su iPad o iPhone, abran la aplicación de Archivos.
Busquen la carpeta de RetroArch. Aquí es donde vamos a meter todo.
Organizar las Carpetas:Dentro de la carpeta de RetroArch, tenemos varias subcarpetas. La que más nos importa es la de “system” para las BIOS y otra carpeta para los juegos.
Transferir los Juegos:Desde una PC o Mac: Conecten su dispositivo y transfieran los archivos a través de iTunes o cualquier método que prefieran.
Desde iCloud Drive: Suban sus juegos a iCloud y descárguenlos desde la aplicación de Archivos en su dispositivo.
Usar Almacenamiento Externo: Conecten una unidad USB y transfieran los juegos directamente.
8. Verificar los Formatos de Archivos
Cada emulador en RetroArch requiere ciertos formatos de archivo para los juegos. Vamos a verificar cuáles necesitamos:
Cargar un Núcleo:En RetroArch, vayan a “Load Core” y seleccionen el emulador que quieran usar.
Por ejemplo, si quieren jugar juegos de Game Boy Advance (GBA), busquen un núcleo que soporte GBA.
Revisar la Información del Núcleo:Seleccionen “Core Information” para ver las extensiones de archivos soportadas.
Aquí encontrarán las extensiones como .gba para GBA, .iso para PlayStation 1, etc.
Verificar BIOS:Algunos emuladores requieren archivos BIOS para funcionar. Por ejemplo, para PlayStation 1, necesitarán los archivos SCPH5500.bin, SCPH5501.bin, y SCPH5502.bin.
Asegúrense de colocar estos archivos en la carpeta “system” dentro de RetroArch.
9. Importar Juegos en RetroArch
Finalmente, vamos a importar los juegos en RetroArch para que puedan jugarlos:
Importar Contenido:En RetroArch, seleccionen “Import Content” y naveguen hasta la carpeta donde guardaron sus juegos.
Seleccionen los juegos que quieran importar y RetroArch los agregará a su lista de reproducción.
Organizar Juegos:Pueden crear listas de reproducción personalizadas para organizar sus juegos por consola o género.
¡Listo!
¡Ya casi terminamos, banda! Ahora tienen RetroArch configurado con los juegos listos para darle.
cómo importar y organizar nuestros juegos en RetroArch, además de configurar un controlador. Así que prepárense porque esto se va a poner bueno.
10. Importar Juegos a RetroArch
Vamos a empezar importando nuestros juegos en RetroArch. Aquí les muestro cómo hacerlo fácilmente.
Organizar tus Archivos de Juegos:Yo personalmente uso archivos PBP para PlayStation One, pero RetroArch soporta muchos formatos como ISO, BIN, etc.
Asegúrate de tener tus BIOS de PlayStation 1 listas para transferir. Las BIOS son cruciales para que los juegos de PSX funcionen correctamente.
Transferir Juegos y BIOS:Conecta tu almacenamiento externo a tu dispositivo iOS.
Selecciona tu carpeta de ROMs desde el almacenamiento externo y cópiala.
Pega la carpeta de ROMs en tu almacenamiento interno dentro de la carpeta RetroArch.
Ubicar las BIOS:Copia las BIOS de PS1 y muévelas a la carpeta “system” dentro de RetroArch.
Las BIOS típicas que necesitas son SCPH5500.bin (Japón), SCPH5501.bin (EE.UU.), y SCPH5502.bin (Europa).
11. Importar Juegos en RetroArch
Ahora que los archivos están en el lugar correcto, vamos a importar los juegos a RetroArch para que se muestren en nuestras listas de reproducción.
Escanear Directorios:Inicia RetroArch y dirígete al menú de la derecha (las tres líneas o menú de hamburguesa).
Selecciona “Import Content” y luego “Scan Directory”.
Navega hasta la carpeta donde guardaste tus ROMs y selecciona “Scan this directory”.
Organización Automática:RetroArch escaneará las carpetas y añadirá los juegos a sus respectivas listas de reproducción.
Encontrará y descargará automáticamente las carátulas y los metadatos de los juegos si la nomenclatura es correcta.
Ver Listas de Reproducción:Vuelve al menú principal y desplázate hasta la parte inferior donde verás las nuevas listas de reproducción (por ejemplo, Nintendo Game Boy Advance, Sega Mega Drive, Sony PlayStation).
Dentro de cada lista, verás tus juegos con sus carátulas.
3. Configuración del Controlador
12. Ahora, configuremos un controlador para que la experiencia de juego sea aún mejor.
Conectar un Controlador:RetroArch soporta una amplia variedad de controladores. Puedes conectar un controlador Bluetooth como el DualShock 4 o el Xbox One Controller.
Asegúrate de que tu controlador esté en modo de emparejamiento y conéctalo a tu dispositivo iOS a través de Bluetooth.
Configurar el Controlador en RetroArch:En RetroArch, ve a “Settings” y luego a “Input”.
Selecciona “Input User 1 Binds” y asigna los botones de tu controlador según tus preferencias.
Puedes mapear cada botón del controlador a una función específica (como salto, disparo, etc.).
13. Probar los Juegos
Finalmente, vamos a probar que todo funcione correctamente.
Seleccionar un Juego:Desde la lista de reproducción, selecciona un juego que quieras jugar.
RetroArch te pedirá que elijas un núcleo (emulador) para ejecutar el juego. Por ejemplo, para Sega Genesis, puedes usar Genesis Plus GX.
Iniciar el Juego:El juego debería comenzar a ejecutarse y podrás controlarlo con el controlador que configuraste.
Si prefieres usar los controles táctiles en pantalla, también están disponibles.
Ajustes Rápidos:Mientras juegas, puedes acceder al menú rápido tocando el ícono de RetroArch en la parte inferior.
Desde aquí, puedes hacer ajustes adicionales o cambiar de juego rápidamente.
Pcrruco hace una pausa en su ciber para ir a la tienda y saciar su antojo de galletas
Ya casi terminamos vamos a ver cómo jugar tus juegos, configurar el contador de FPS, conectar un controlador, y personalizar la apariencia de RetroArch. ¡Vámonos recio!
14. Jugar tus Juegos
Iniciar Juegos:Vamos a cargar un juego de Game Boy Advance. Selecciona tu juego y elige el núcleo apropiado (por ejemplo, VBA-Next).
Si quieres jugar a PlayStation 1, selecciona un juego (por ejemplo, Bloody Roar) y asegúrate de usar el núcleo PCSX ReARMed.
Controles en Pantalla:Los controles táctiles aparecerán en pantalla. Si prefieres usar un controlador, sigue leyendo para saber cómo configurarlo.
15. Configurar el Contador de FPS
Para asegurarte de que tus juegos corren a la velocidad adecuada, puedes activar el contador de FPS:Activar Contador de FPS:Ve a "Settings" > "User Interface" > "On-Screen Notifications" > "On-Screen Display (OSD)".
Activa la opción "Show FPS".
Esto mostrará el contador de FPS en la esquina superior derecha mientras juegas, lo cual es útil para verificar el rendimiento.
16. Conectar un Controlador
RetroArch soporta una amplia variedad de controladores, como los de Xbox y PlayStation. Aquí te muestro cómo configurarlo:
Emparejar el Controlador:Pon tu controlador en modo de emparejamiento y conéctalo a tu dispositivo iOS vía Bluetooth.
Una vez emparejado, RetroArch lo reconocerá automáticamente.
Configurar el Controlador:Ve a "Settings" > "Input" > "Input User 1 Binds" y asigna los botones según tus preferencias.
Puedes reasignar las teclas de acceso rápido (hotkeys) para navegar en RetroArch con el controlador. Por ejemplo, asigna "Start" + "Select" para abrir el menú rápido.
17. Personalizar la Apariencia de RetroArch
RetroArch tiene varias opciones para personalizar su apariencia. Aquí te muestro cómo hacerlo:
Cambiar Tema de Color:Ve a "Settings" > "User Interface" > "Appearance".
Selecciona el tema de color que prefieras. Por ejemplo, puedes usar "Ozone Dark" o cualquier otro que te guste.
Cambiar el Sistema de Menú:Ve a "Settings" > "Drivers" > "Menu" y selecciona el sistema de menú que prefieras:Ozone: Buen para controladores.
XMB: Estilo clásico, similar a la interfaz de PlayStation.
GLUI: Ideal para pantallas táctiles.
Aplicar Cambios:Después de seleccionar el sistema de menú, reinicia RetroArch para aplicar los cambios.
Esto te permitirá personalizar la interfaz de usuario a tu gusto, haciéndola más amigable para controladores o pantallas táctiles según prefieras.
18. Probar y Disfrutar
Probar Configuraciones:Inicia tus juegos y prueba las diferentes configuraciones y temas.
Asegúrate de que todo esté funcionando correctamente y ajusta según sea necesario.
Disfruta de tus Juegos Retro:Ahora puedes disfrutar de tus juegos retro favoritos en tu iPhone o iPad, con la configuración optimizada y personalizada.
Conclusión
¡Y eso es todo, banda! Hemos recorrido un largo camino desde descargar RetroArch hasta configurar controladores y personalizar la interfaz. Espero que esta guía haya sido útil y ahora estén listos para revivir esos buenos tiempos con sus juegos retro favoritos en sus dispositivos iOS.
Si tienen alguna pregunta o se quedan atascados en algún punto, no duden en dejarme un comentario. Gracias por seguir esta guía y ¡felices retropartidas!
¡Nos vemos en la siguiente, cuídense y que sigan los juegazos retro! 🚀🎮
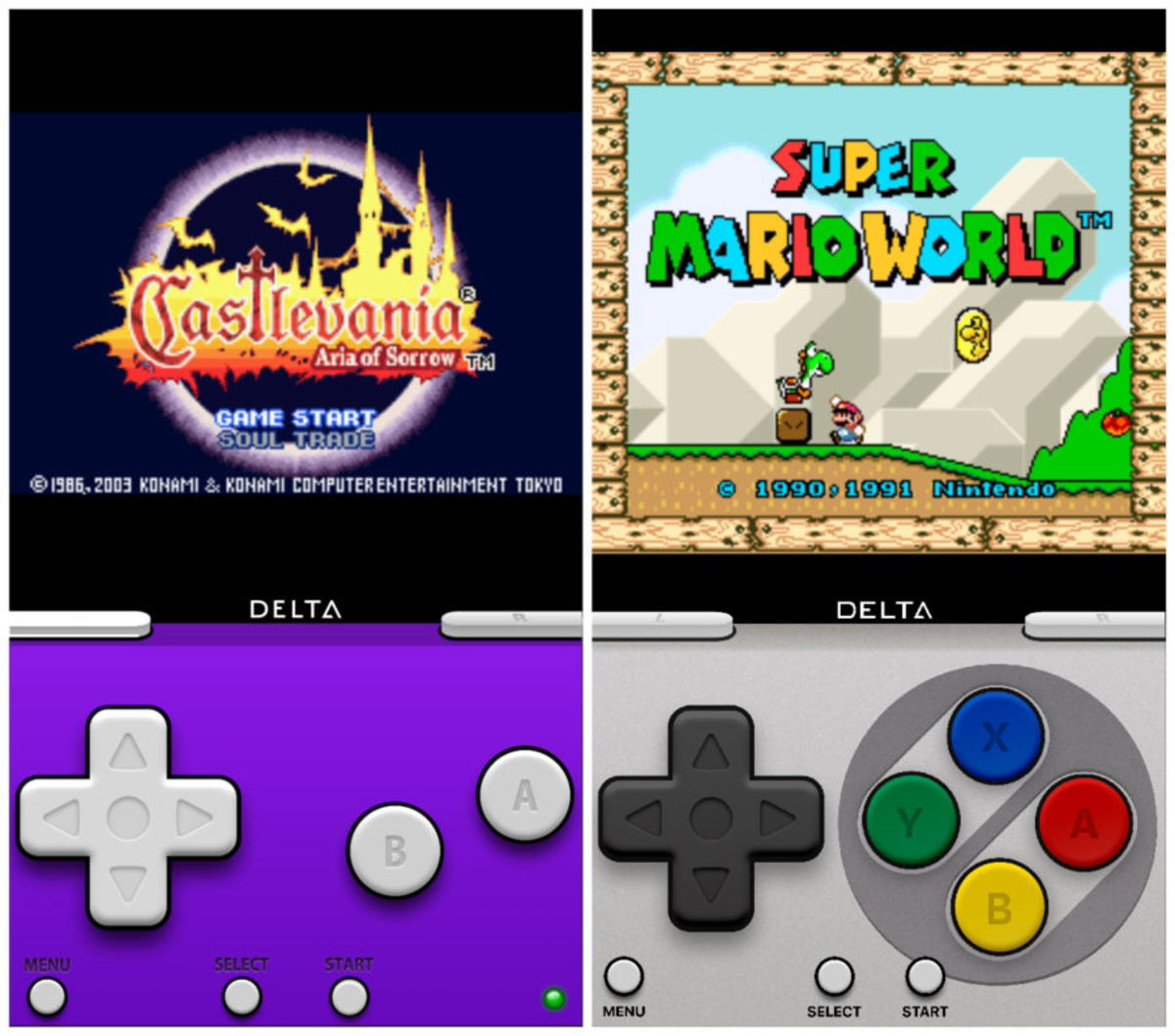
Comentarios
Publicar un comentario